どうも!yuuです。
いつも応援ありがとうございます。
![]()
人気ブログランキングへ
前回、無料FTPツールのFileZilla(ファイルジラ)について記事を書きましたが、
今回は「テキストエディタ」のインストール手順を解説していきます。
前回の記事はこちら。
::【図解】FileZilla(ファイルジラ) インストール~操作方法【無料FTPソフト】
僕は多くのツールやシステムを無料提供したり販売したりしていますが、
僕が提供しているしていないに限らず、
基本的にツールを利用していく上で、
プログラムソースの書き換えに必要になってくるものが「テキストエディタ」です。
その中でも、より使いやすく利便性の高い
「TeraPad」(テラパッド)というテキストエディタのインストール手順や操作方法などを、
解説も交えて記事にしていこうと思います。
目次
TeraPad(テラパッド)の特徴
「TeraPad」(テラパッド)の特徴としては下記のような点が挙げられます。
・ソースコードが自動的に色分け表示される
・行番号が表示される
・他のアプリケーションとの連携機能やテキスト整形機能が付いている
・メモ帳だと1回のみ有効な「元に戻す回数」が多い (標準で64回可能。)
・ブラウザでのプレビュー機能がある
上記のように数あるテキストエディタでも「TeraPad」はかなり使いやすく、
僕自身も活用していますし、とくに初心者の方にはおススメです。
まだテキストエディタをお持ちでない場合は、
是非この機会にインストールして使い倒して頂ければと思います。
TeraPad(テラパッド)のダウンロード
まずは下記にアクセスしてTeraPadのインストールファイルをダウンロードします。
::TeraPad(無料)
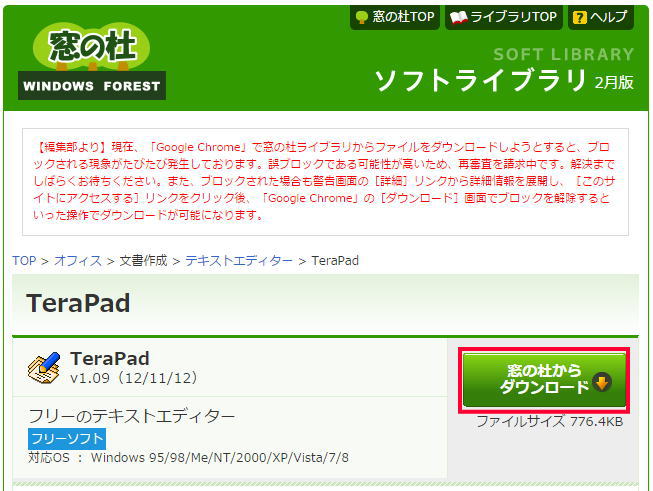
上記「窓の杜からダウンロード」をクリックしてください。
よく分からない初心者の方は、
ひとまずデスクトップに保存して頂ければわかりやすいと思います。
クリックするとインストールファイルのダウンロードが始まり、
数秒程度で完了します。
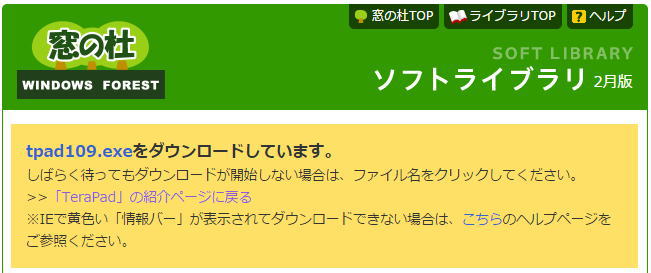
デスクトップに保存した場合は、
下記のようなアイコンが表示されていればダウンロード完了です。

TeraPad(テラパッド)のインストール手順
先程の段階でダウンロードファイルをデスクトップに保存した場合は、
下記のようなアイコンが表示されますので、
ダブルクリックしてインストールを開始して下さい。

ダブルクリックすると下記のウインドウが表示されますので、
そのまま「はい」をクリックします。
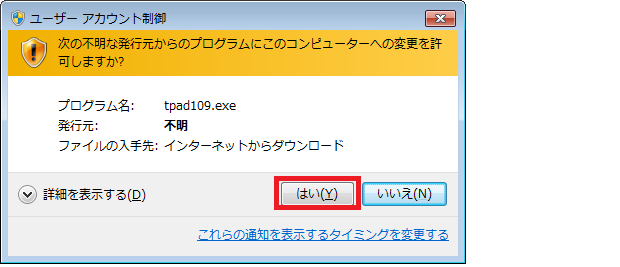
そのまま「次へ」をクリックしてください。

さらに「次へ」をクリック。
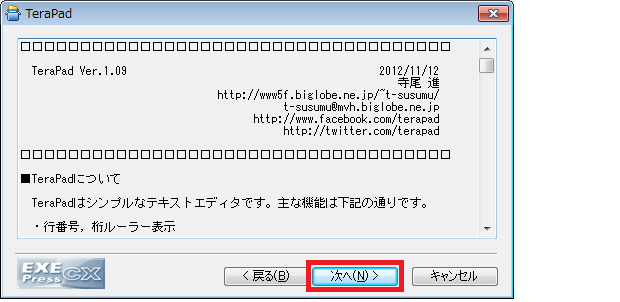
次に保存場所を選択するウインドウが表示されますが、
こちらもとくにこだわりがなければそのまま「次へ」をクリックして下さい。
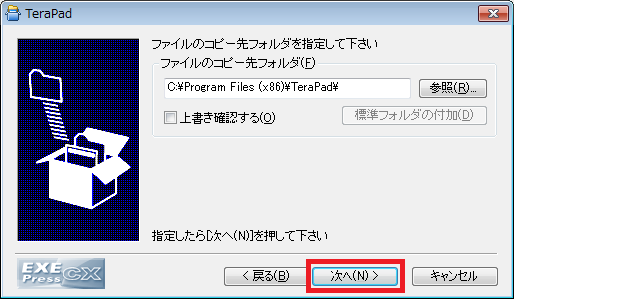
そのまま「はい」をクリックします。
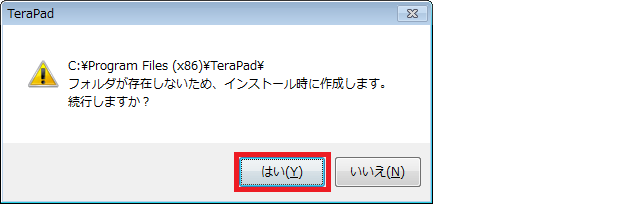
デスクトップ上にショートカットを作成する場合はチェックを入れ、
「次へ」をクリック。
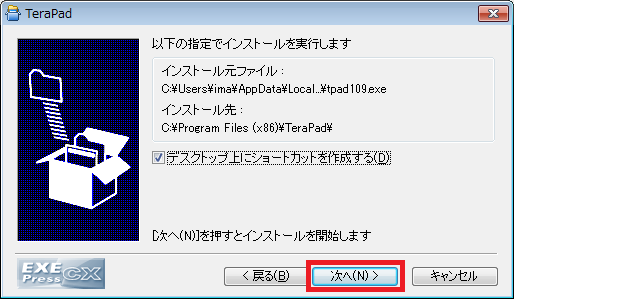
すると下記のようにインストールが開始され、数秒程度で完了します。
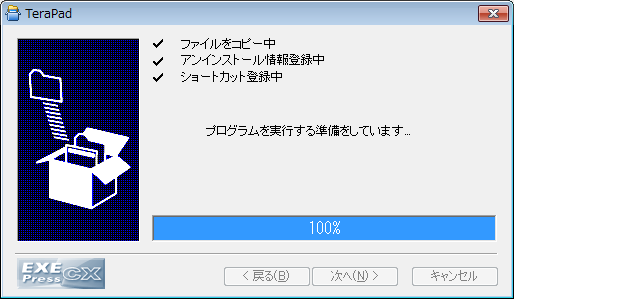
デスクトップに保存した場合は下記のようなアイコンが表示されます。

デスクトップに表示されていない場合は、
マイコンピュータ内に展開されていますので確認して頂ければと思います。
その場合はデスクトップ左下にある、
ウィンドウズマークの「スタートボタン」をクリックすると、
「プログラム」もしくは「すべてのプログラム」の一覧の中に、
「TeraPad」というフォルダが追加されていますので、
そちらから確認してください。
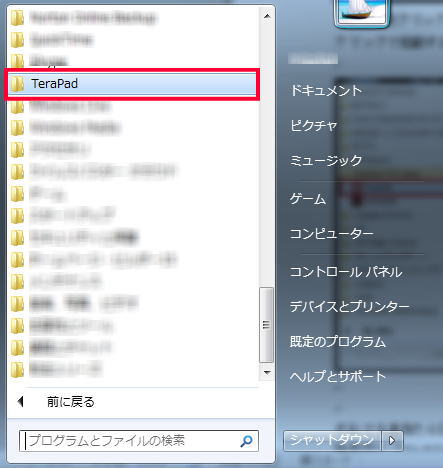
フォルダをクリックして頂くと、
下記の「TeraPad」のアイコンが表示されますので、
ダブルクリックで起動する事ができます。
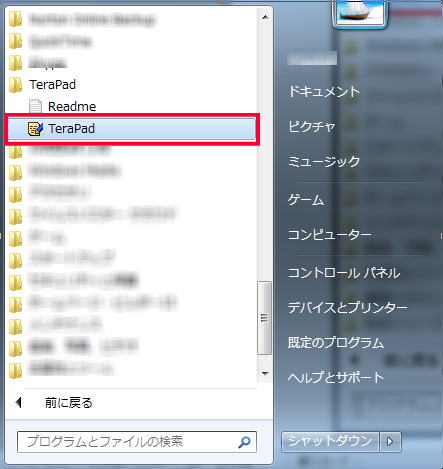
それでも見当たらない場合は、
ウィンドウズマークの「スタートボタン」をクリックし、
検索窓に「TeraPad」と入力して頂ければ探し出せます。
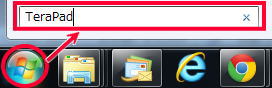
以上でTeraPad(テラパッド)の、
ダウンロードからインストールまでの一連の流れは完了です。
TeraPad(テラパッド)の基本操作
念のためにTeraPadにおける基本操作を解説しておきます。
といっても基本的な「操作性」については「メモ帳」とさほど変わりはありません。
ファイルの新規作成
ファイルを新規作成する場合は、
【ファイル】メニュー→「新規作成」を選択します。
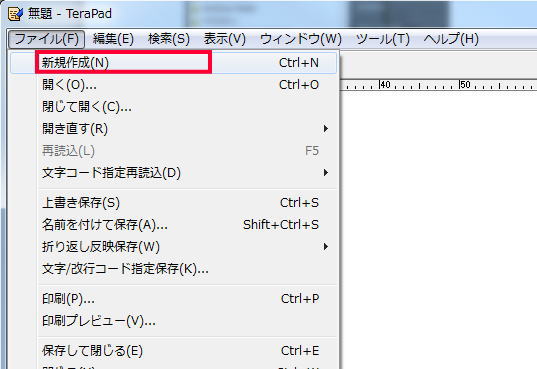
ファイルの新規保存
ファイルを保存する場合は、
【ファイル】メニュー→「名前を付けて保存」を選択し、
「ファイルの種類」を選択し、任意の保存場所にファイル名を入力して保存します。
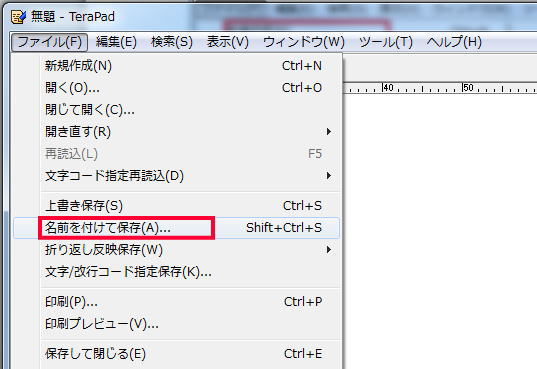
上書き保存
ファイルを上書き保存する場合は、
【ファイル】メニュー→「上書き保存」を選択
(または、【上書き保存】ボタンをクリック)します。
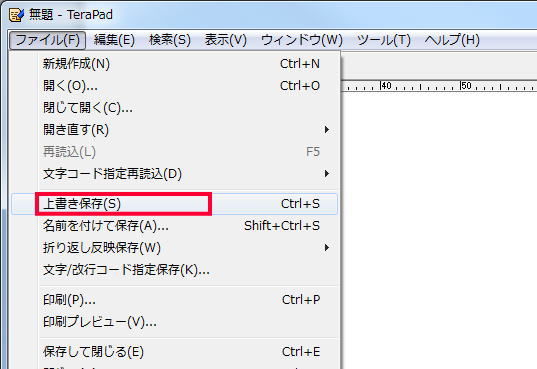
TeraPad(テラパッド)の便利な機能
ここからはTeraPadの便利な機能を幾つかご紹介しておきます。
引用符付き貼り付け
こちらはコピーした文面をペーストする際に、
自動的に文頭に引用符「<」を挿入してくれる機能になります。
例えば日頃メール返信などを行っていく際に、
下記の赤枠部分をコピーペーストして引用していく場合、
いちいち相手の引用文の文頭に「<」を手動で入力していくのは面倒ですが、
この機能を使えばその手間もなくなります。
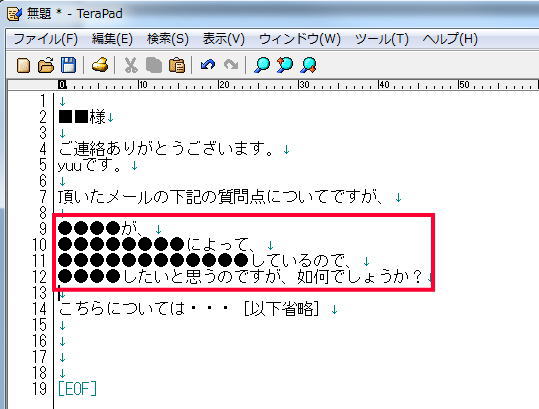
その場合は下記のように、
コピーしておいた引用文を貼り付ける箇所にカーソルを合わせ、
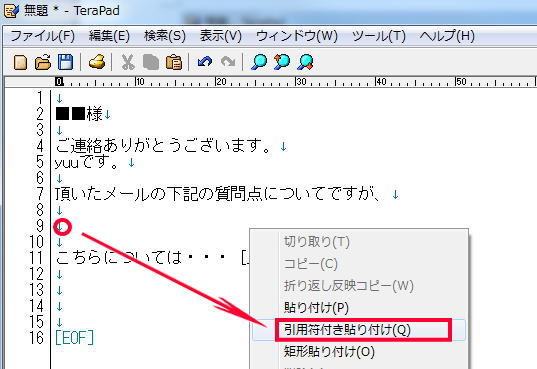
右クリックした後「引用符付き貼り付け」をクリックする事、
で下記のように自動的に引用符「<」が文頭に挿入された状態でペーストされます。
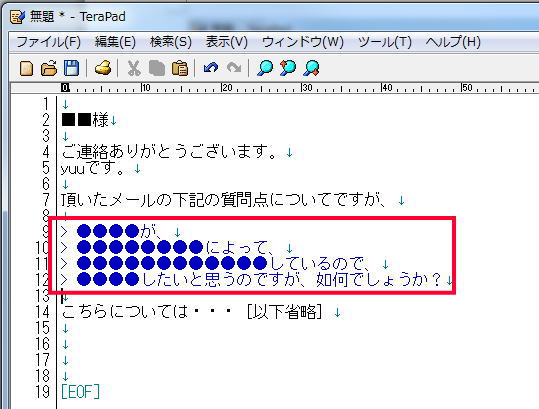
文面(改行)が長ければ長いほど手動だと面倒な作業ですが、
この機能を使えば1クリックで終えていく事ができるようになります。
画面分割機能
TeraPadでは画面を分割して利用していく事ができます。
ツールバーの【ウィンドウ】→「画面分割」を選択すると、
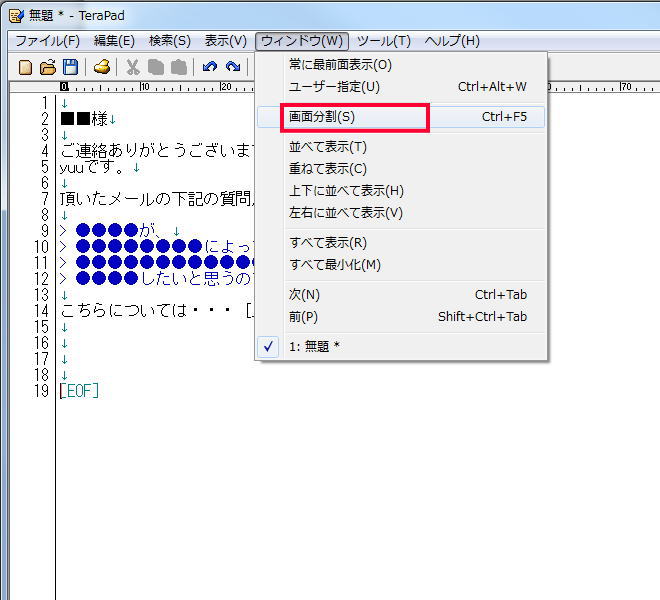
下記のようにTeraPadの画面が上下で2分割されます。
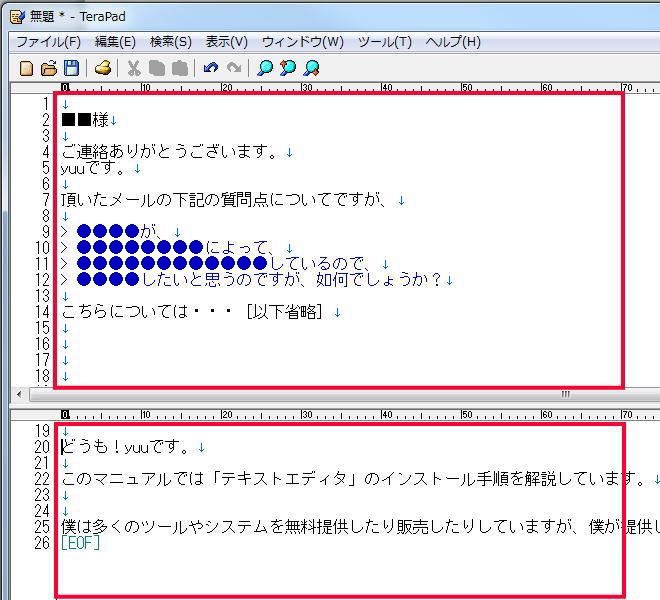
別々の作業をしていきたい場合や、1つの長いテキストを、
それぞれ別の箇所で編集していきたい場合に便利な機能のひとつです。
印刷プレビュー機能
続いて印刷プレビュー機能です。
「メモ帳」にも、作成・編集した文書を印刷する事ことはできますが、
それをプレビューで確認していく事はできません。
その点TeraPadでは、
作成した文書ファイルを紙に印刷した際のイメージを表示する、
「印刷プレビュー機能」が付いています。
これによって印刷前に予めプレビュー機能を使える事で、
実際に印刷した際にイメージと違うなどの失敗を未然に防いでいく事ができます。
プレビュー機能を利用していく際は下記赤枠部分にあるボタンをクリックし、

下記「プレビュー」をクリックする事で確認する事ができます。

そのまま印刷していく場合は、
下記左上赤枠の「印刷」からそのまま印刷を行っていく事もできます
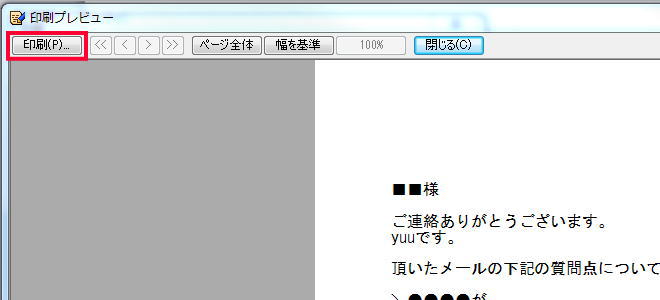
「元に戻す」(Ctrlキー+z)と「やりなおし」(Ctrlキー+y)機能
「元に戻す」機能は【直前の操作を取り消す機能】で、
「やりなおし」は、
【一度「元に戻す」によって、取り消した直前の操作を再度、実行する機能】です。
こちらの機能を利用していく際は、
下記赤枠にあるボタンをクリックするか、

下記ショートカットキーを入力する事で操作していく事ができます。
・「やりなおし」のショートカットキー:(Ctrlキー+y)
メモ帳にも「元に戻す」(Ctrlキー+z)機能は付いていますが、
一回迄しか対応していないのに対し、
TeraPadでは、64回~10,000回の範囲で、連続して操作を行っていく事ができます。
デフォルトでは64回に設定されていますが、
変更したい場合は下記赤枠にある【表示】タブから「オプション」をクリックし、
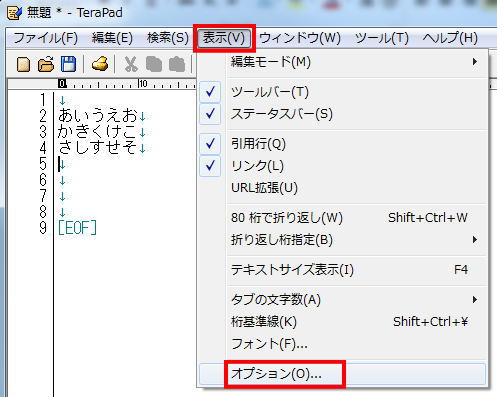
「元に戻す回数」の数値を変更した上で「OK」をクリックする事で設定できます。
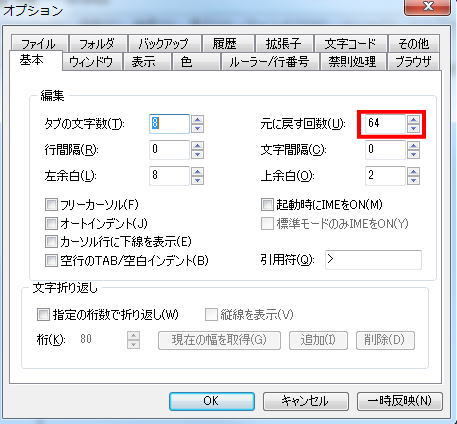
文字置き換え機能
「文字置き換え機能」とは、
文書ファイルの中を自動検索して、
条件に一致する文字列を指定する文字列に変換する機能の事です。
この文字置き換え機能は「メモ帳」にも付いていますが、
TeraPadの文字置き換え機能はメモ帳に比べ高機能です。
「置き換え後の文字列」を文字ではなく「改行」にしていったり、
各文末(改行部分)に一括して文字を挿入していったりなど、
便利な使い方がいくつかあります。
置き換え機能を利用していく際は
下記赤枠にある【検索】→「置換」をクリックして、
置換画面のウィンドウを起動させる事ができます。
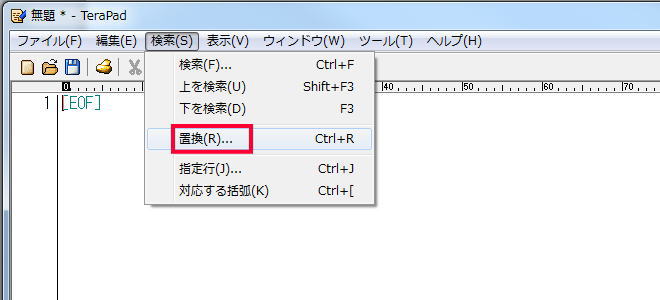
あとはメモ帳同様任意の操作を行っていくだけです。

編集モードの切り替え
こちらはプログラミングにTeraPadを利用していく際に便利な機能です。
TeraPadは、HTMLのみならず、
CやJava、PHPなどのプログラミングにも、
それぞれ対応した「編集モード」を搭載しています。
詳しくは下記赤枠にある、
ツールバーの【表示】→「編集モード」を選択すると、
選択可能なモード一覧が表示されます。

「標準モード」をはじめとして13種類の編集モードが用意されています。
利用する編集モードを選択すると、
それぞれのプログラム言語特有の記号が色分けされて表示されます。
これによって複雑なプログラムも見やすくなりますので、
効率的に活用していく事ができるようになります。
ワードプレスなどのテンプレートを書き換えていく際や、
ホームページ、ウェブサイトの編集を行っていく際なども、
サクサク使えて便利な機能です。
以上がTeraPad(テラパッド)のインストールから基本操作までの一連の流れです。
一応、初心者向けに解説しているつもりですが、
ご不明点等ございましたら、お気軽にご相談頂ければと思います。
■yuuへの連絡先メールアドレス
: info@y-01.net
それでは!
yuuの「無料メール講座」のご案内
不特定多数に公開してしまうブログでは、
“とてもじゃないけど書けない過激な裏話”などは、
メルマガの方でこっそりと公開しています。
無料ですが、決して「無料」とは思えないようなクオリティだと思います。
メルマガ限定の無料プレゼントや、限定企画なども用意していますので、
ぜひぜひ、一度登録してみてください。
↓ ↓




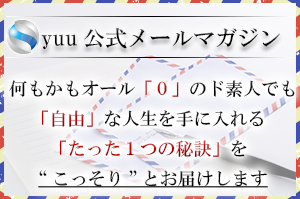








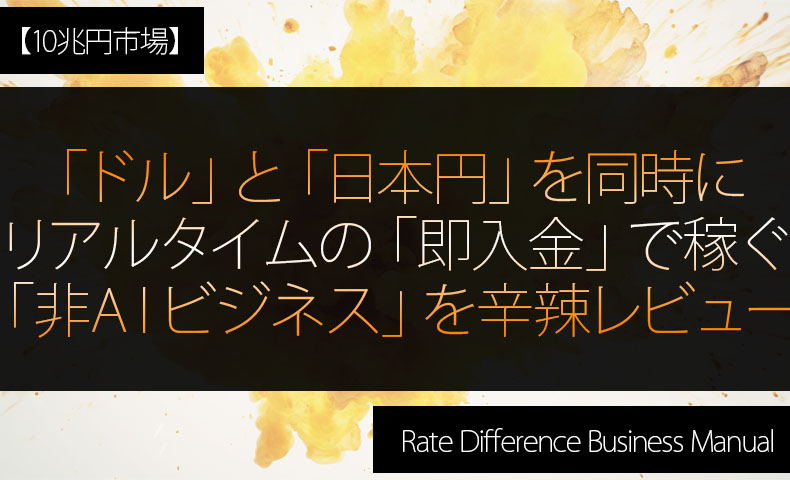






アイキャッチ-200x200.png)







実践事例3-500x300.png)


この記事へのコメントはありません。