どうも!yuuです。
いつも応援ありがとうございます。
![]()
人気ブログランキングへ
今日は、プログラムファイルを、
サーバーにアップロードする為のツール(通称FTPツール)のひとつ、
FileZilla(ファイルジラ)のインストール方法及び操作方法を解説していきます。
僕は無料でもシステムやツールを提供していますが、
扱っていくにはサーバー同様「FTPツール」は必要不可欠です。
僕自身、以前は「FFFTPツール」というFTPツールを利用していたのですが、
今現在はより使い勝手が良い「FileZilla」(ファイルジラ)を活用しています。
今回はそんな「FileZilla」(ファイルジラ)の解説記事になりますので、
まだFTPツールを活用されていない方は、
是非今回の記事を参考に取り入れて、
ガンガンツールを活用し倒して頂ければと思います。
では早速いきましょう。
※全ての解説画像はクリックで拡大できます。
目次
FileZilla(ファイルジラ)インストールファイルのダウンロード
まずはFileZillaをインストールする為のファイルをダウンロードします。
下記FileZilla公式サイトにアクセスしてください。
::FileZilla – The free FTP solution(無料)
公式サイトなので英語表記になっていますが、
インストール後のツール画面は自動的に日本語表記になります。
インストール時は英語表記ですが簡単ですのでご安心ください。
下記赤枠にある、
「Download FileZilla Client All platforms」ボタンをクリックして下さい。
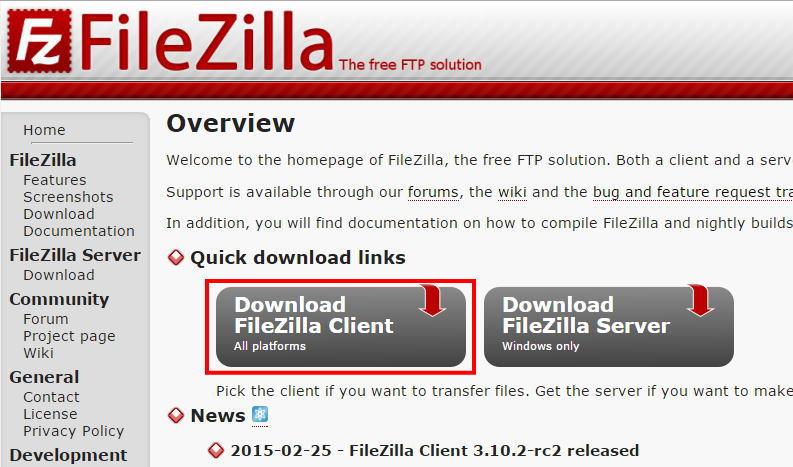
ページが遷移し下記赤枠にある、
インストールファイルのダウンロードボタンが表示されますので、
そちらをクリックして下さい。
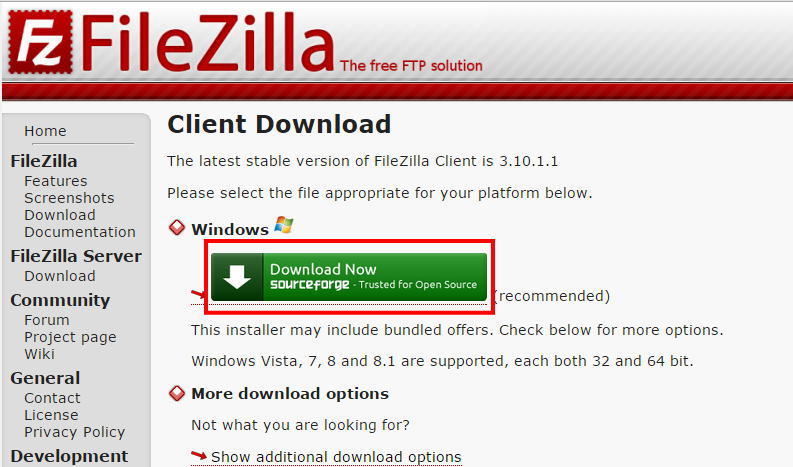
よく分からない初心者の方は、
ひとまずデスクトップに保存して頂ければわかりやすいと思います。
クリックするとインストールファイルのダウンロードが始まります。
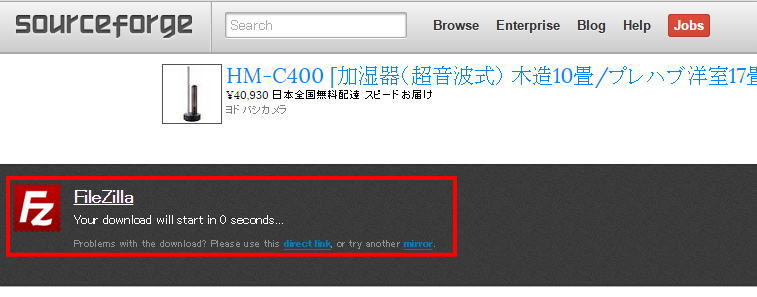
数秒程度でダウンロードが完了しますので、起動してインストールしていきます。
FileZilla(ファイルジラ)のインストール手順
先程の段階でダウンロードファイルをデスクトップに保存した場合は、
下記のようなアイコンが表示されますので、
ダブルクリックしてインストールを開始して下さい。
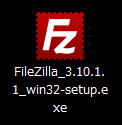
ダブルクリックすると下記のウインドウが表示されますので、
そのまま「実行」をクリックします。
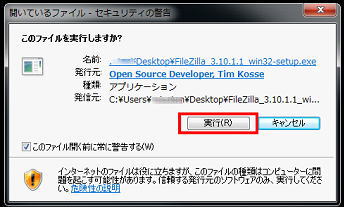
「実行」をクリックすると、
下記のライセンス規約に関するウインドウが表示されますので、
「I Agree」(同意する)クリックして進んで下さい。
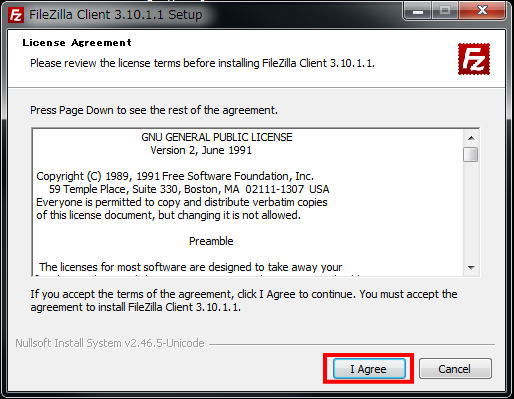
FileZillaの利用権限に関するウインドウが表示されますが、
とくにこだわりが無い場合は、
「Anyone who uses this computer (all users)」
にチェックを入れたまま、「Next」をクリックして下さい。
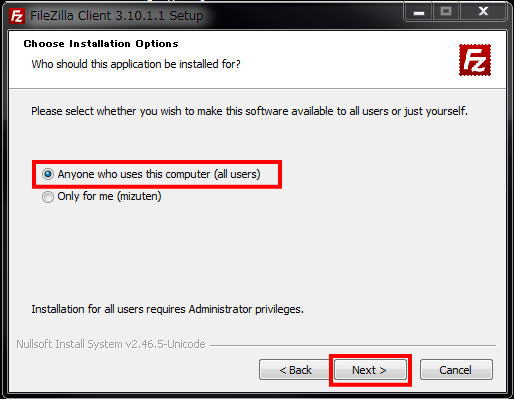
次にFileZillaの付加機能についてのウインドウが表示されます。
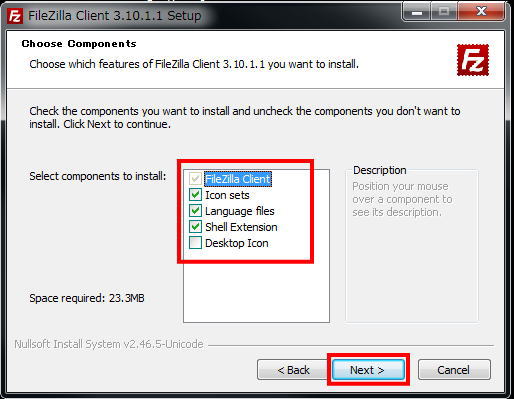
各チェックボックスの内容は下記です。
FileZilla(ファイルジラ)ツール本体 ※必須
「Icon sets」(アイコン・セット):
追加のアイコンのセット
「Language files」(ランゲージ・ファイル):
言語ファイル
「Shell Extension」(シェル・エクステンション):
パソコンからFileZilla(ファイルジラ)へドラッグ・アンド・ドロップで
ファイル移動が可能になる機能
「Desktop Icon」(デスクトップ・アイコン):
デスクトップ上にFileZilla(ファイルジラ)のショートカット・アイコンが作成される
こちらもこだわりがなければ、
そのまま何も変更せず「Next」をクリックして下さい。
次に保存場所を選択するウインドウが表示されますが、
こちらもとくにこだわりがなければそのまま「Next」をクリックして下さい。
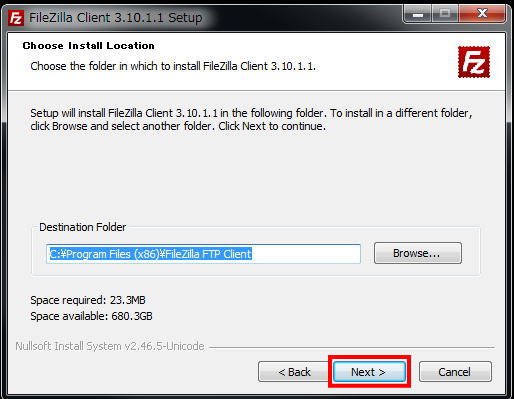
スタートメニューに表示されるショートカットの表示名を変更したい場合は、
下記赤枠の「FileZilla FTP Client」を変更するで変更可能ですが、
とくにこだわりが無い場合は「Install」をクリックしインストールを開始して下さい。
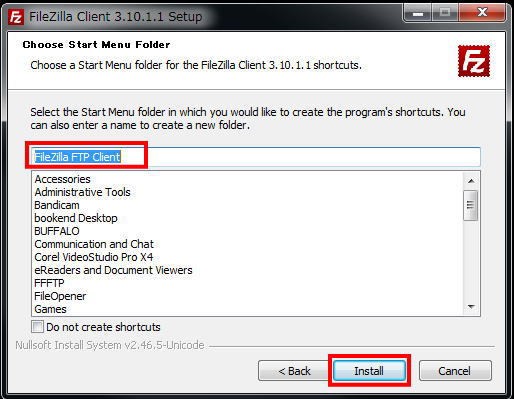
クリックするとインストールが開始されます。
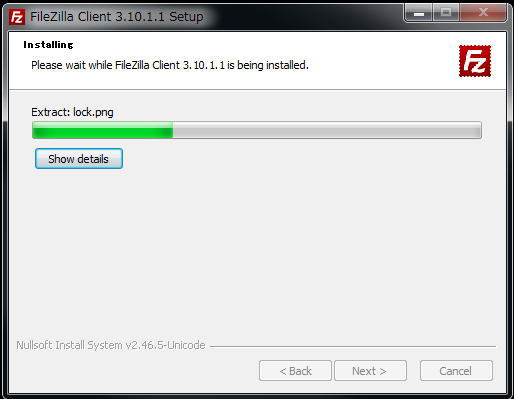
数秒~数十秒で下記のウインドウが表示されると思いますので、
「Finish」をクリックし、インストールを完了させて下さい。
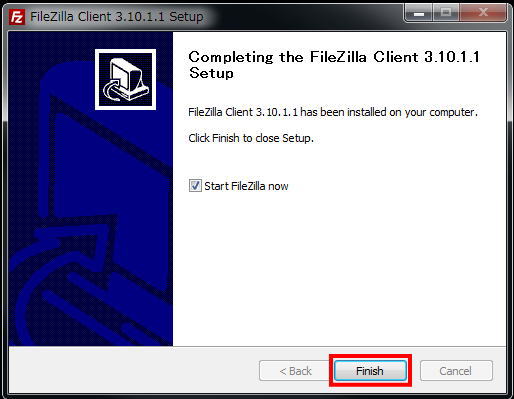
FileZilla(ファイルジラ)の起動手順
続いてインストールしたFileZillaの起動手順を解説します。
インストールが完了するとデスクトップに下記のようなアイコンが表示されます。

デスクトップに表示されていない場合は、
マイコンピュータ内に展開されていますので確認して頂ければと思います。
その場合はデスクトップ左下にある、
ウィンドウズマークの「スタートボタン」をクリックすると、
「プログラム」もしくは「すべてのプログラム」の一覧の中に
「FileZilla FTP Client」というフォルダが追加されていますので、
そちらから確認してください。
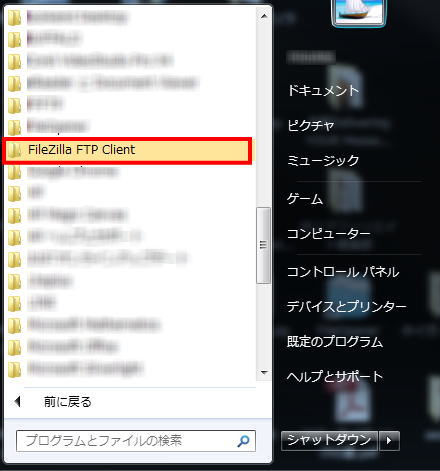
フォルダをクリックして頂くと、
下記の「FileZilla」のアイコンが表示されますので、
ダブルクリックで起動する事ができます。
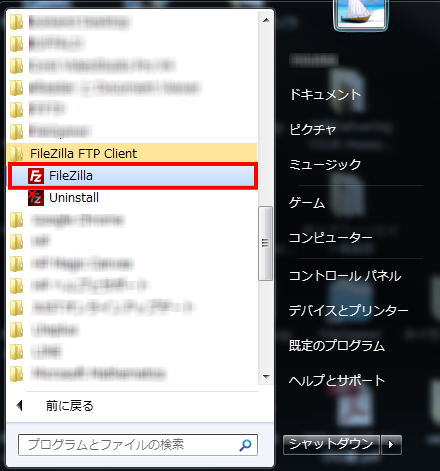
それでも見当たらない場合は、
ウィンドウズマークの「スタートボタン」をクリックし、
検索窓に「FileZilla」と入力して頂ければ探し出せます。
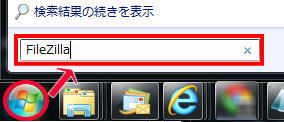
FileZilla(ファイルジラ)の画面の見方と操作方法
ここからはFileZillaの機能と操作方法について解説します。
インストールしたFileZillaを初めて起動すると、
下記のようなウインドウが表示されます。
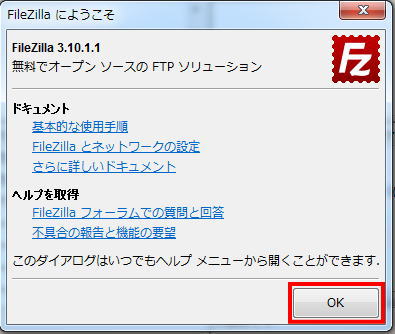
上記ドキュメントにも詳しい使用手順やヘルプが解説されていますので、
参考にする場合はご確認頂ければと思います。
また、実際にFileZillaを利用していく際は、
「OK」をクリックして操作画面に移行ください。
FileZillaを起動すると、下の図のようなウィンドウが表示されます。
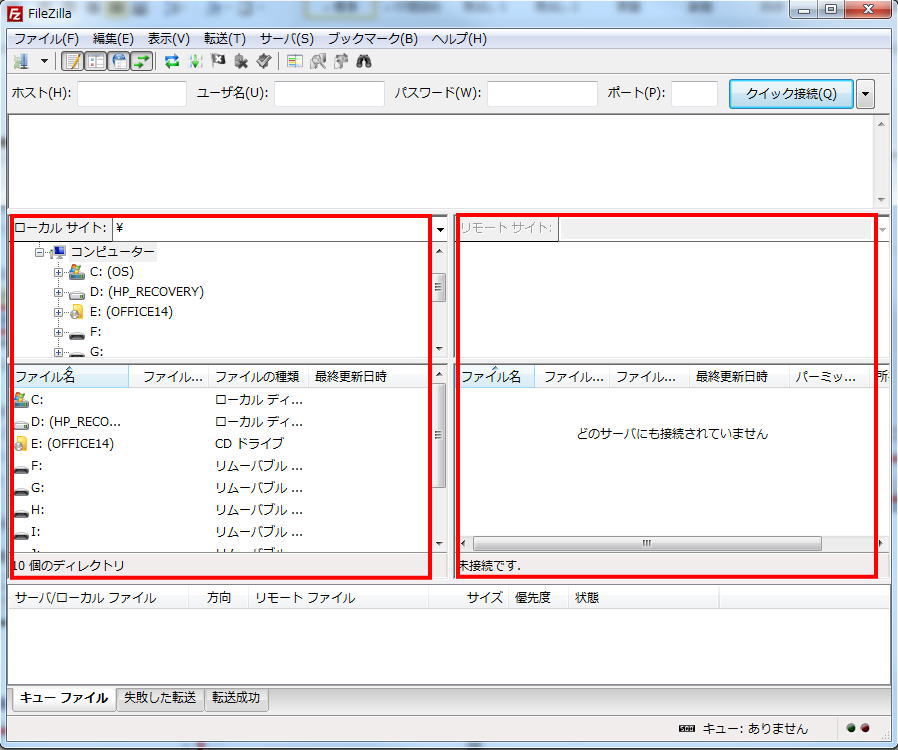
上記ウィンドウ全体が「FileZilla」(ファイルジラ)の画面で、
赤枠にある左右それぞれに、
「ローカルサイト」と「リモートサイト」が表示されています。
それぞれの役割は下記です。
・ローカルサイト(左側)
左側の赤枠にある「ローカルサイト」は、あなた自身のパソコンの事を指し、
パソコン内部のファイルやフォルダ等が表示されるエリアになります。
この「ローカルサイト」(左側)の中でもさらに上段下段に分かれていますが、
上段はパソコン内のフォルダ全体の様子(階層構造)が表示され、
下段では、上段で選択したフォルダの中身が表示されるようになっています。
・リモートサイト(右側)
右側の赤枠にある「リモートサイト」は接続先のサーバーの事を指し、
FileZilla接続する事によって、
サーバー内部のファイルやフォルダ等が表示されるエリアになります。
上記画像の段階では、
サーバーに接続していませんのでリモートサイト(右側の赤枠)には
「どのサーバーにも接続されていません」
と表示されていますが、接続する事でローカルと同様に表示されます。
またこちらの「リモートサイト」(右側)も、
「ローカルサイト」(左側)同様、
上段下段において、
上段はパソコン内のフォルダ全体の様子(階層構造)が表示され、
下段では、上段で選択したフォルダの中身が表示されるようになっています。
これら「ローカルサイト」(左側)と、
「リモートサイト」(右側)を接続する事によって、
ファイルのアップロードやダウンロード等、
パソコンからサーバー(サーバーからパソコン)へ
FileZillaを介してアクセスする事ができるようになります。
FileZilla(ファイルジラ)の接続方法(サイトマネージャの設定)
FileZillaとサーバーを実際に接続していくには、
サイトマネージャの設定をしていく必要があります。
まずはFileZilla起動している状態で、
下記にある左上の「サイトマネージャを開く」ボタンをクリックして下さい。
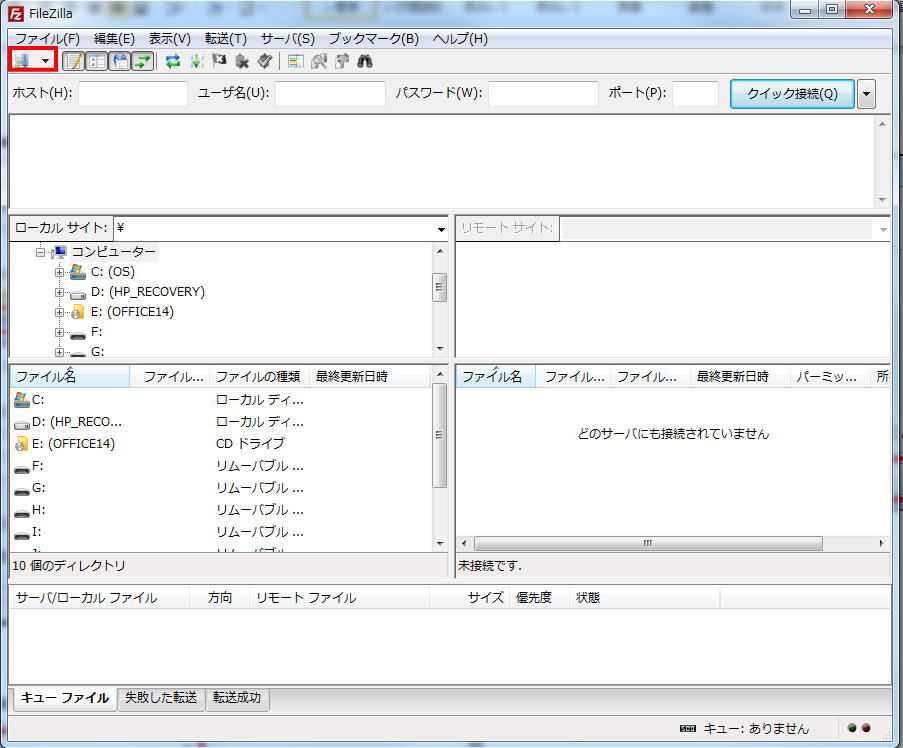
クリックするとサイトマネージャが表示されます。
(下記小さいウインドウです。)
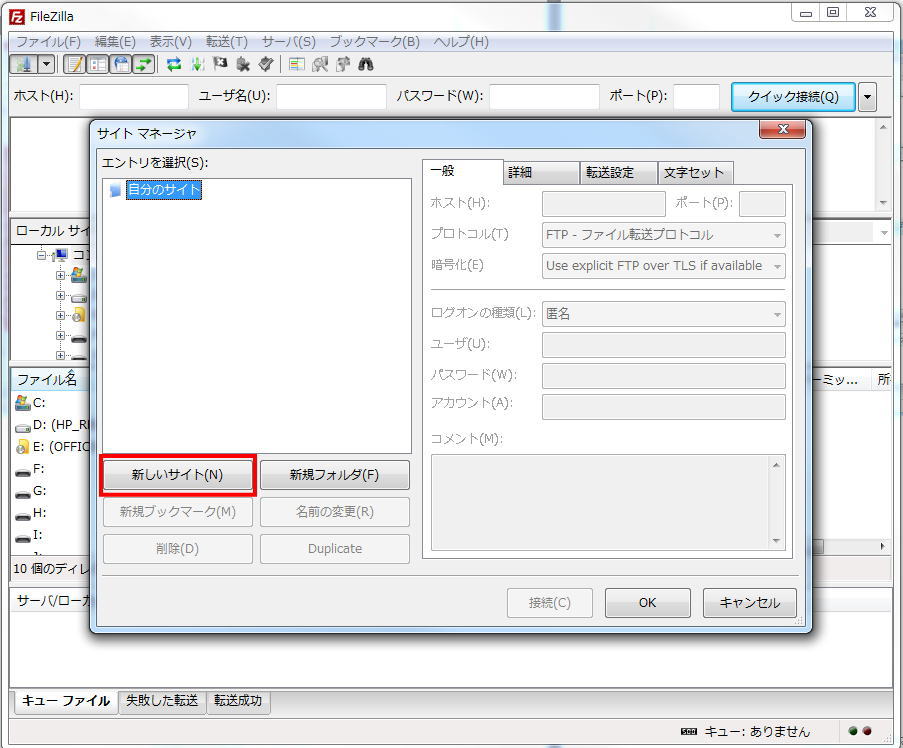
初めて設定していく際は「自分のサイト」以外は何も表示されていません。
新たに設定していきますので、
サイトマネージャ内上記赤枠の「新しいサイト」をクリックし、
下記赤枠の「名前の変更」からエントリー名を入力しておいてください。
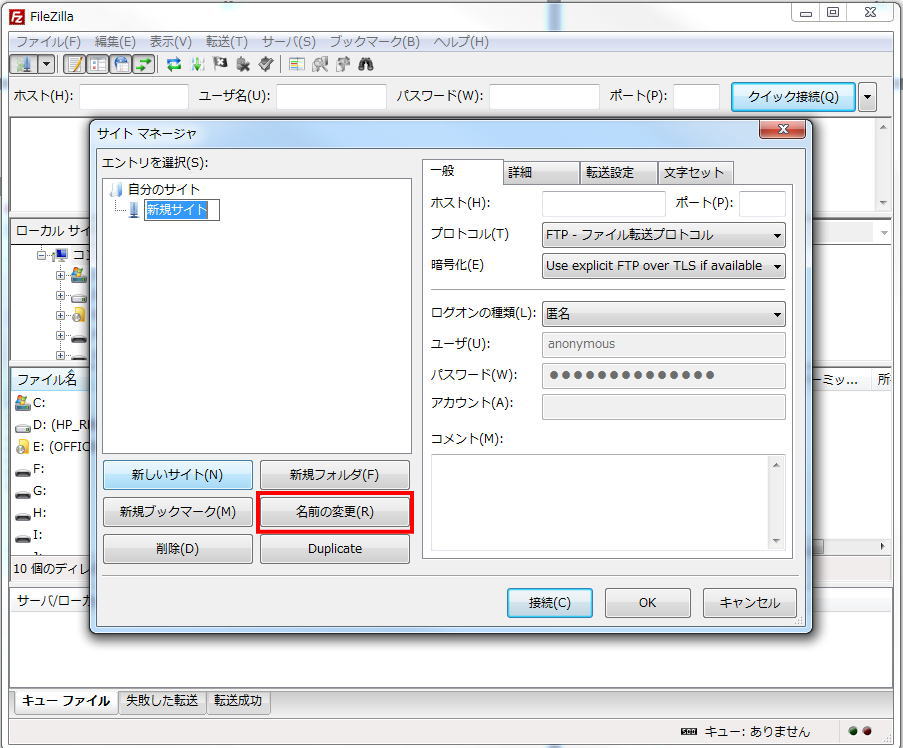
エントリー名は、あくまでもFileZilla内で表示されるものなので、
自分が分かり易い名称であれば何でも構いません。
個人的にはサーバー毎に分けて設定しておくと分かり易いと思います。
このマニュアルでは、heteml(ヘテムル)サーバーを例にしていきますので、
ここでは「heteml」と入力しておきます。
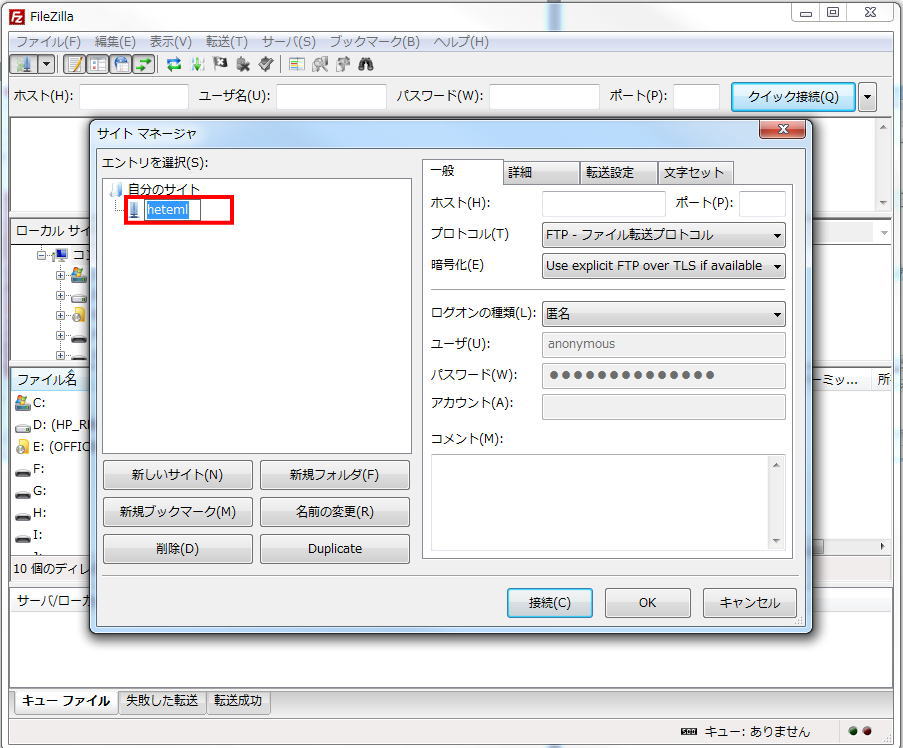
名称が決定しましたら、サイトマネージャ右側の入力欄へFTP情報を入力し、
実際にサーバーと接続していくのですが、
その前に下記赤枠にある「ログオンの種類」をクリックし、
「匿名」から「通常」へ変更してください。
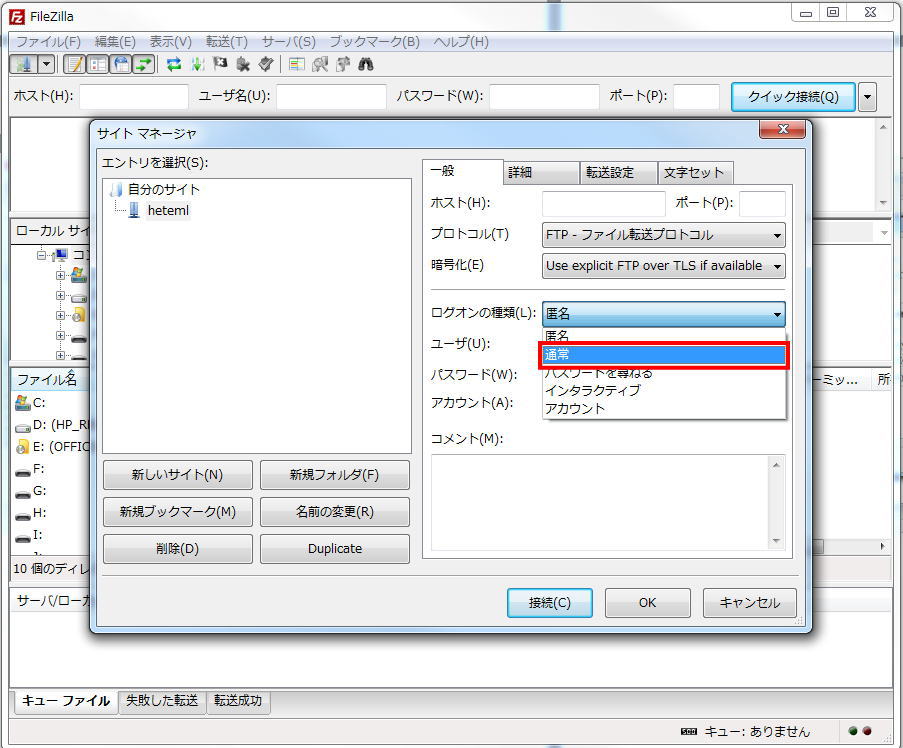
次に、下記1~3へサーバーのFTP情報を入力してください。
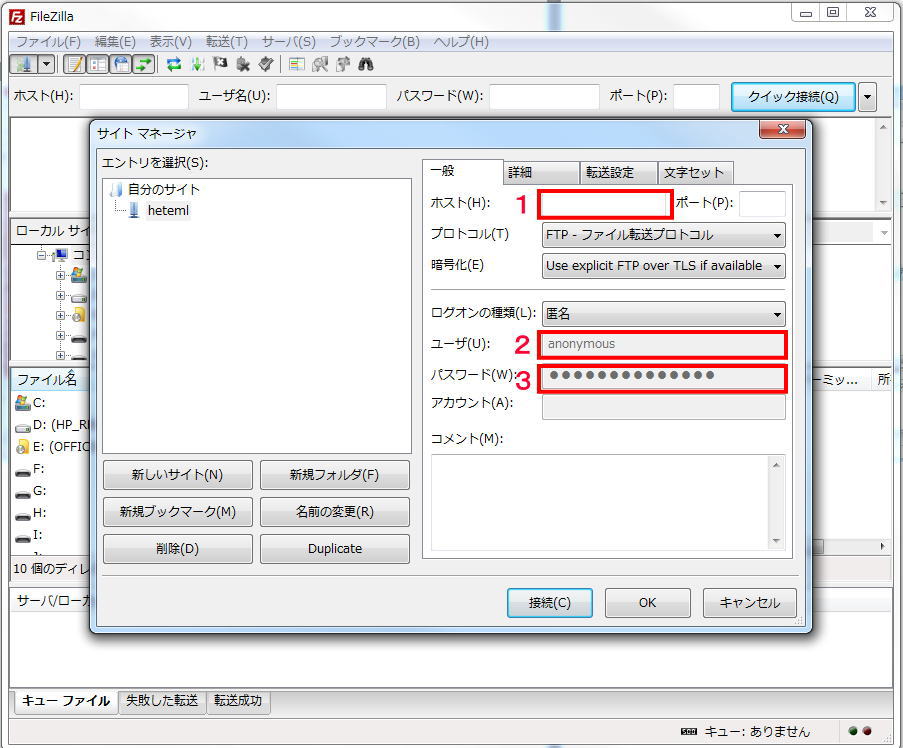
詳しい必要項目は下記です。
・FTPサーバー名:(この部分を「1」の“ホスト名(アドレス)”へ入力)
・FTPユーザー名:(この部分を「2」の“ユーザー名”へ入力)
・FTPパスワード:(この部分を「3」の“パスワード”へ入力)
また、各サーバーによって名称が異なりますので、
主要のサーバーにおけるそれぞれの名称を記載しておきます。
・FTPサーバー名 → ホスト名(アドレス)
・FTPユーザー名 → ユーザー名
・FTPパスワード → FTPパスワード
【lolipop(ロリポップ!)】
・FTPサーバー名 → FTPサーバー名 (ホスト名)
・FTPユーザー名 → ユーザー名(アカウント名)
・FTPパスワード → パスワード
【エックスサーバー】
・FTPサーバー名 → FTPサーバー名 (ホスト名)
・FTPユーザー名 → ユーザー名(アカウント名)
・FTPパスワード → パスワード
【kagoya(カゴヤ)サーバー】
・FTPサーバー名 → FTPサーバー名 (ホストアドレス)
・FTPユーザー名 → アカウント名
・FTPパスワード → パスワード
【さくらインターネット】
・FTPサーバー名 → FTPサーバー名
・FTPユーザー名 → FTPアカウント
・FTPパスワード → パスワード
また、今回はヘテムルを例に解説していますので、
ヘテムルのFTP情報をそれぞれ1~3へ入力していきます。
ヘテムルサーバーのFTP情報についてはコントロールパネルから確認できます。
::ヘテムルログインページ
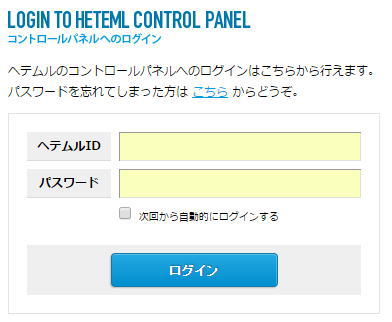
そのまま下へスクロールして頂くと、
「FTP情報」という項目がありますので、
下記の1、2の項目を先程のFileZillaの、
「サイトマネージャ」1~2の項目へコピーペーストし、
パスワードは手動で入力していってください。
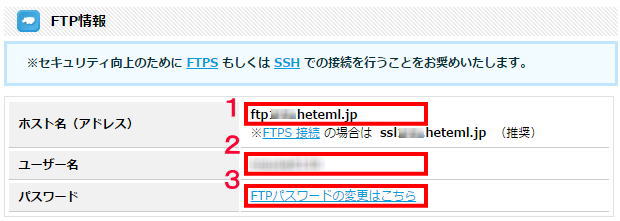
下記のように1~3の項目を埋めましたら、
「接続」ボタンをクリックして下さい。
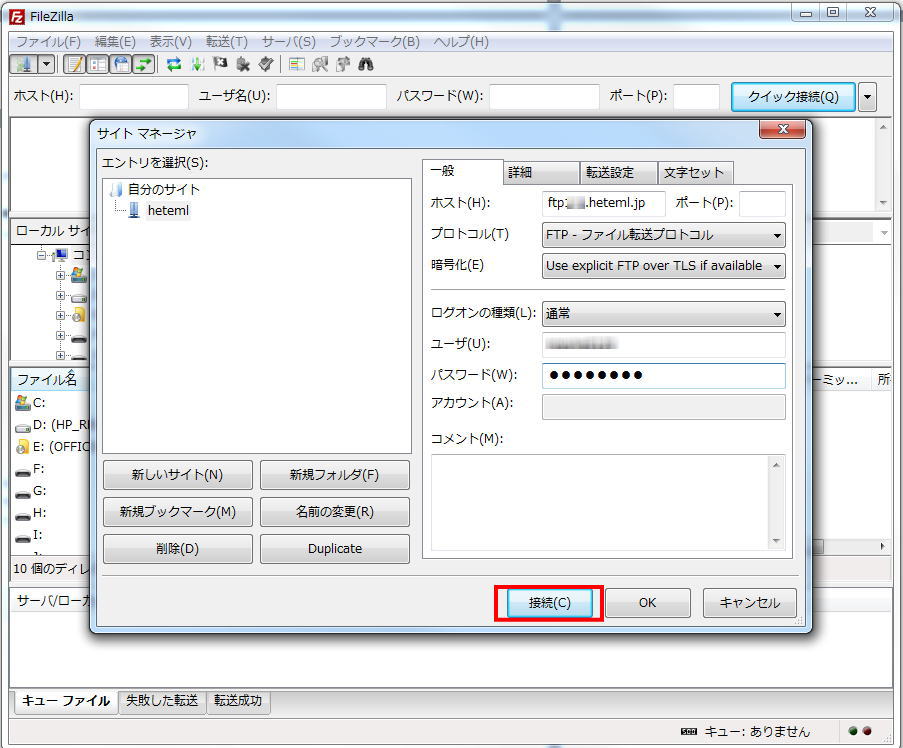
問題なく接続されると「接続されました」と表示され、
赤枠リモートサイト(右側)部分にサーバー内のフォルダ等が表示されます。
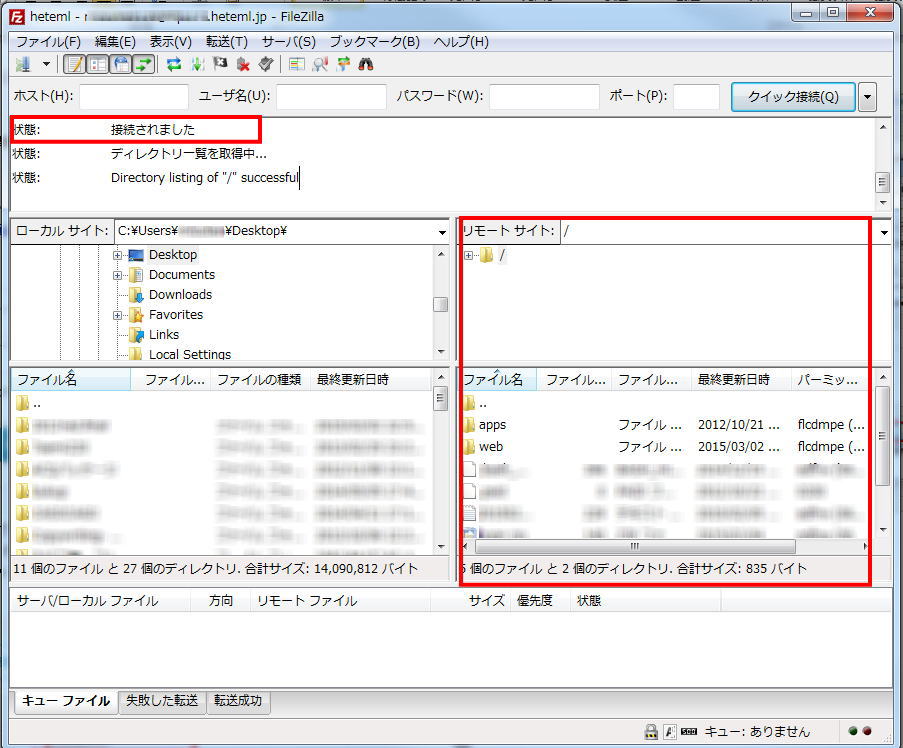
これでパソコンとサーバーが接続されましたのでFileZillaを介して、
「パソコンからサーバーへのアップロード」
「サーバーからパソコンへのダウンロード」
などを行っていく事が可能になりました。
以上がFileZillaのインストールから接続設定までの一連の流れです。
一応、初心者向けに解説しているつもりですが、
ご不明点等ございましたら、お気軽にご相談頂ければと思います。
■yuuへの連絡先メールアドレス
: info@y-01.net
それでは!
yuuの「無料メール講座」のご案内
不特定多数に公開してしまうブログでは、
“とてもじゃないけど書けない過激な裏話”などは、
メルマガの方でこっそりと公開しています。
無料ですが、決して「無料」とは思えないようなクオリティだと思います。
メルマガ限定の無料プレゼントや、限定企画なども用意していますので、
ぜひぜひ、一度登録してみてください。
↓ ↓


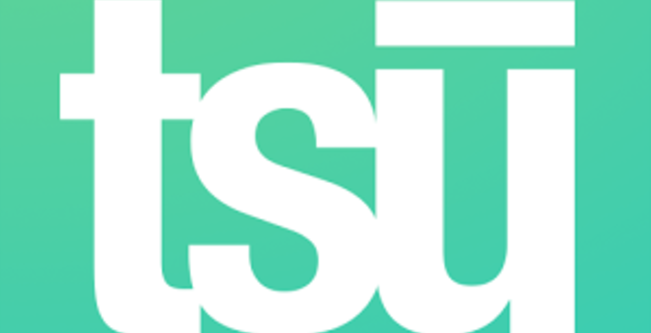

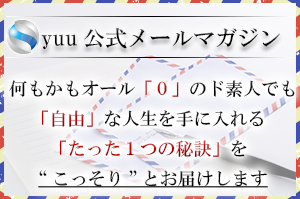








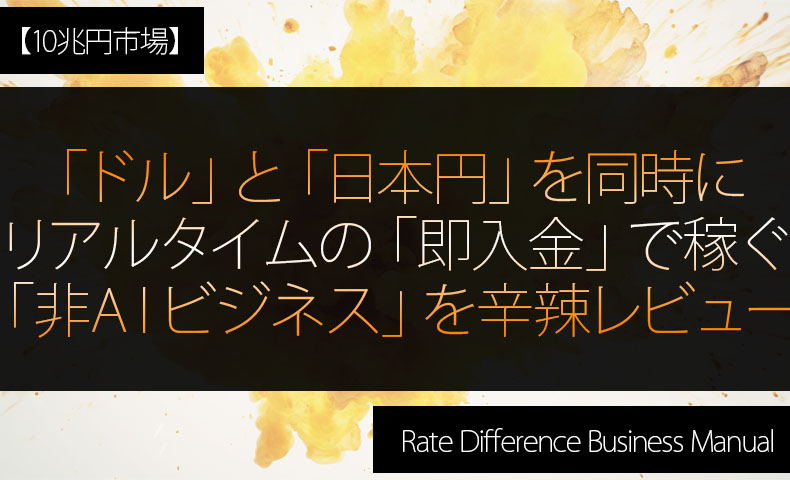

















この記事へのコメントはありません。